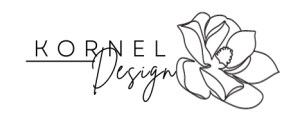この記事ではエックスサーバーでドメインの取得からWordPressインストールまでを約10分で完結できる「WordPressクイックスタート」について解説しています。
面倒なドメインの取得やレンタルサーバーの契約、WordPressのインストールまでが一括で出来るなんてめちゃくちゃ嬉しいですね!
このやり方なら初心者の方でも簡単にWordPressがインストールできます!
エックスサーバーは国内シェアNo,1、表示速度も早く、やはり安心できるレンタルサーバーです。私もエックスサーバーを契約していてます。
- エックスサーバーを使用すると決めている
- WordPressをインストールしたい
- WordPressでブログやWebサイトを今すぐ制作したい人
- 既に取得済みのドメインがある人
- エックスサーバーのアカウントを持っていて同じアカウントで2つ目のWordPressを立ち上げたい方
上記の方は「WordPress簡単インストール」をお使いください。
エックスサーバーの「WordPressクイックスタート」には「10日間の無料お試し期間」がありません。無料お試し期間を利用したい方は、「WordPress簡単インストール」をお使いください。
エックスサーバー公式サイトへ
エックスサーバーのWordPressクイックスタートって何?
エックスサーバーには「WordPressクイックスタート」と「WordPress簡単インストール」の2種類のやり方でWordPressをインストールできます。
エックスサーバーには「WordPressクイックスタート」はこれから初めてレンタルサーバーを契約し、ドメインを取得してWordPressを使いたい人に便利な方法です。
やり方
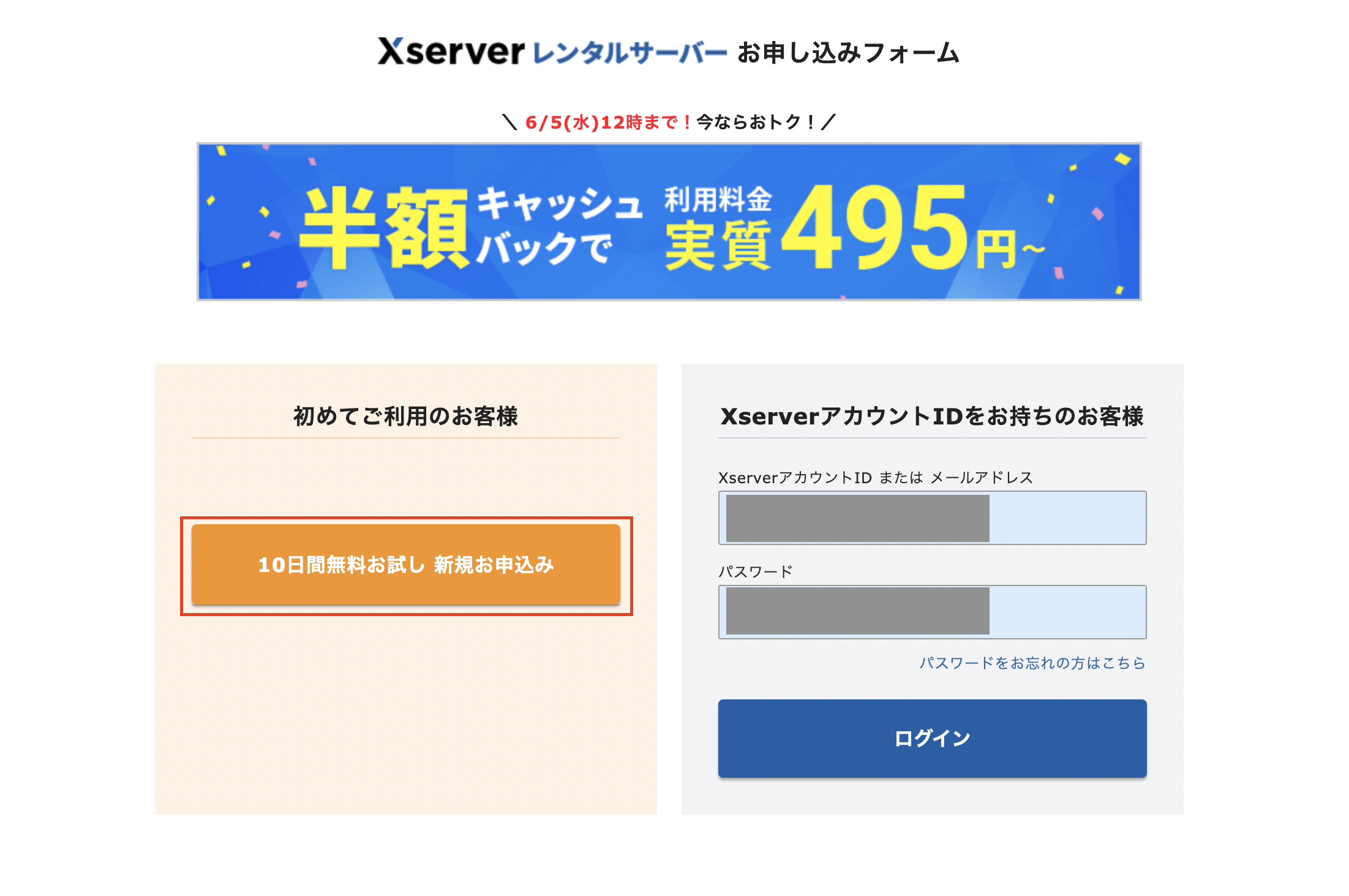
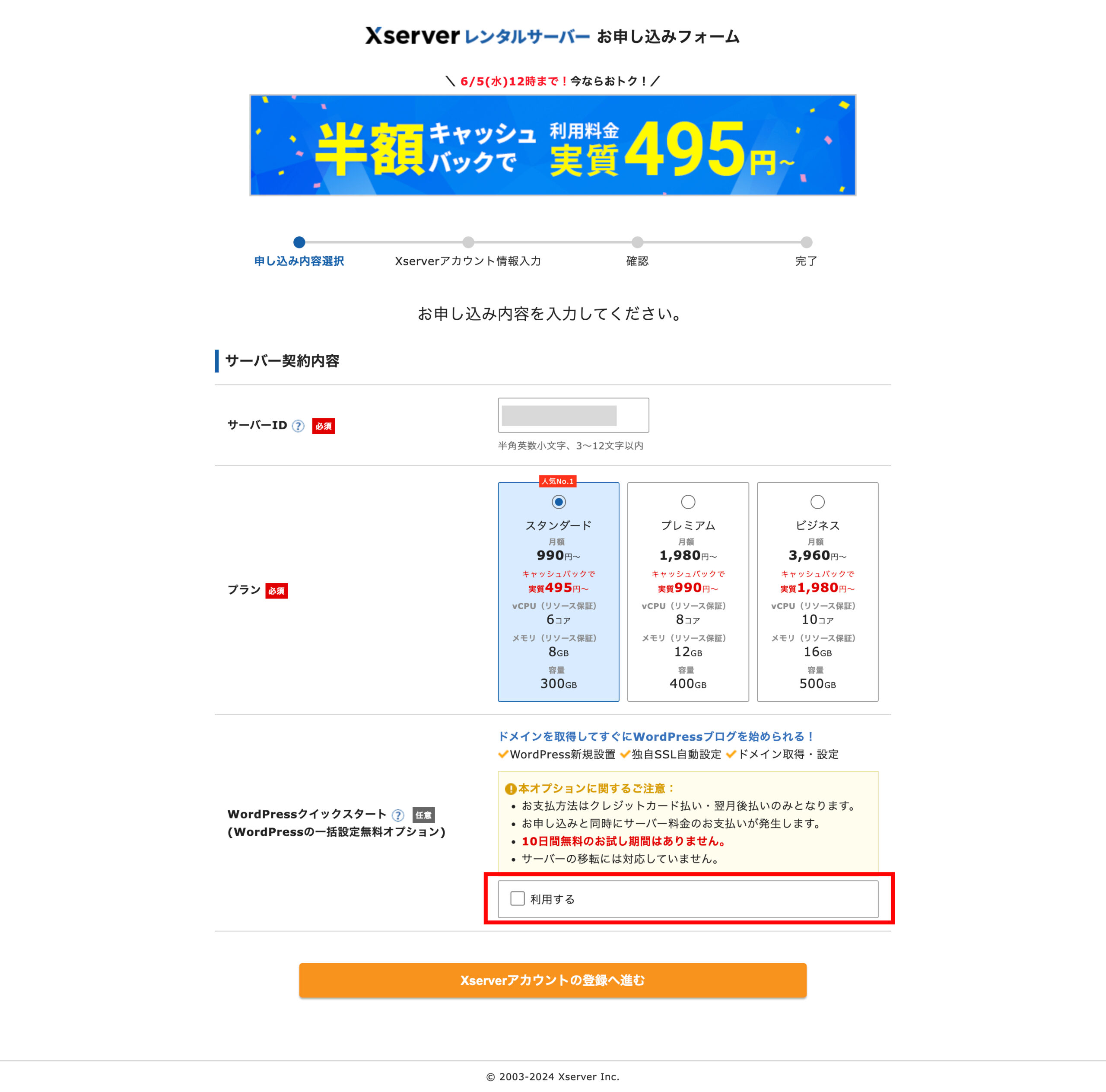
- サーバーIDは自動で入力されています。
- プランは「スタンダード」で十分です。
- 「WordPressクイックスタート」を「利用する」にチェックを入れます。
- 「利用する」にチェックを入れると、10日間のお試し期間がありませんとポップアップが出るので、確認を押します。
- チェックを入れると「ドメイン契約内容」と「WordPress情報」が入力出来るようになるので、下記を参考に入力します。
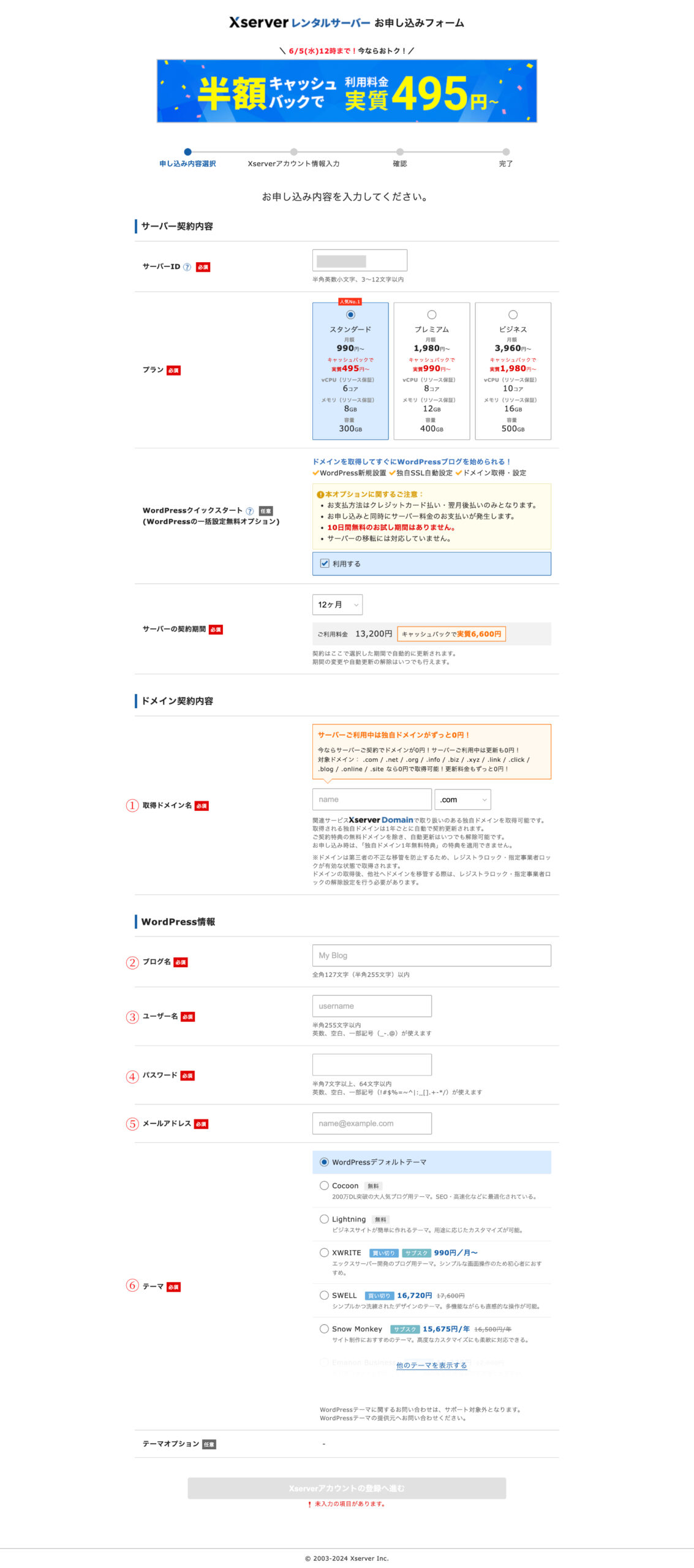
- ドメイン名を決めます。ドメインは重要なので、よく考えてから選んでください。
- ブログ名:Webサイトのタイトルを入れます。ここは後からでも簡単に変更ができます。
- ユーザー名:任意のユーザー名を入力します。後からも変更できますが若干面倒なのでしっかり決めておきましょう。
- パスワード:セキュリティの強いパスワードを設定します。これも後から変更できますが面倒なのでここでしっかり決めておきましょう。
- テーマ:まずはデフォルトのテーマまたは無料のテーマで良いでしょう。おすすめのテーマについては別記事で紹介しています。
取得ドメインについて
ドメインは既に別の人が取得済みのものは登録できません。その場合は「すでに取得されているか使用できないドメイン名です。」と出てきますので、使用できるドメインを入力しながら探していきましょう。
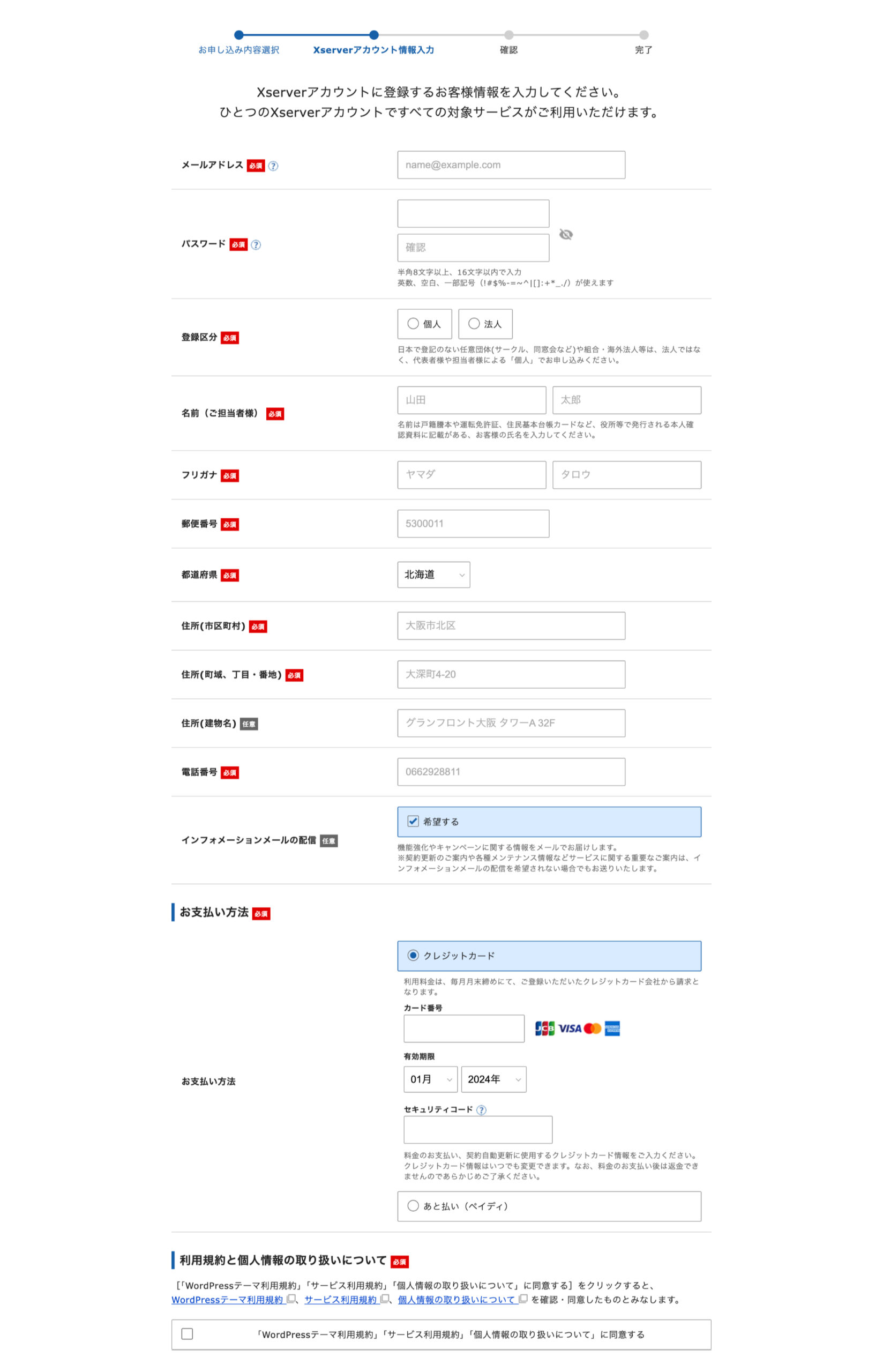
必要事項を入力し、登録を完了させます。
まとめ
いかがでしたでしょうか。エックスサーバーのWordPressクイックスタートなら、Webサイトに必要なドメイン、レンタルサーバー、WordPressインストールを簡単に一括で取得できました!
10日間の無料お試し期間を利用したい方はこちらの記事を参考にWordPressをインストールしてみてください。